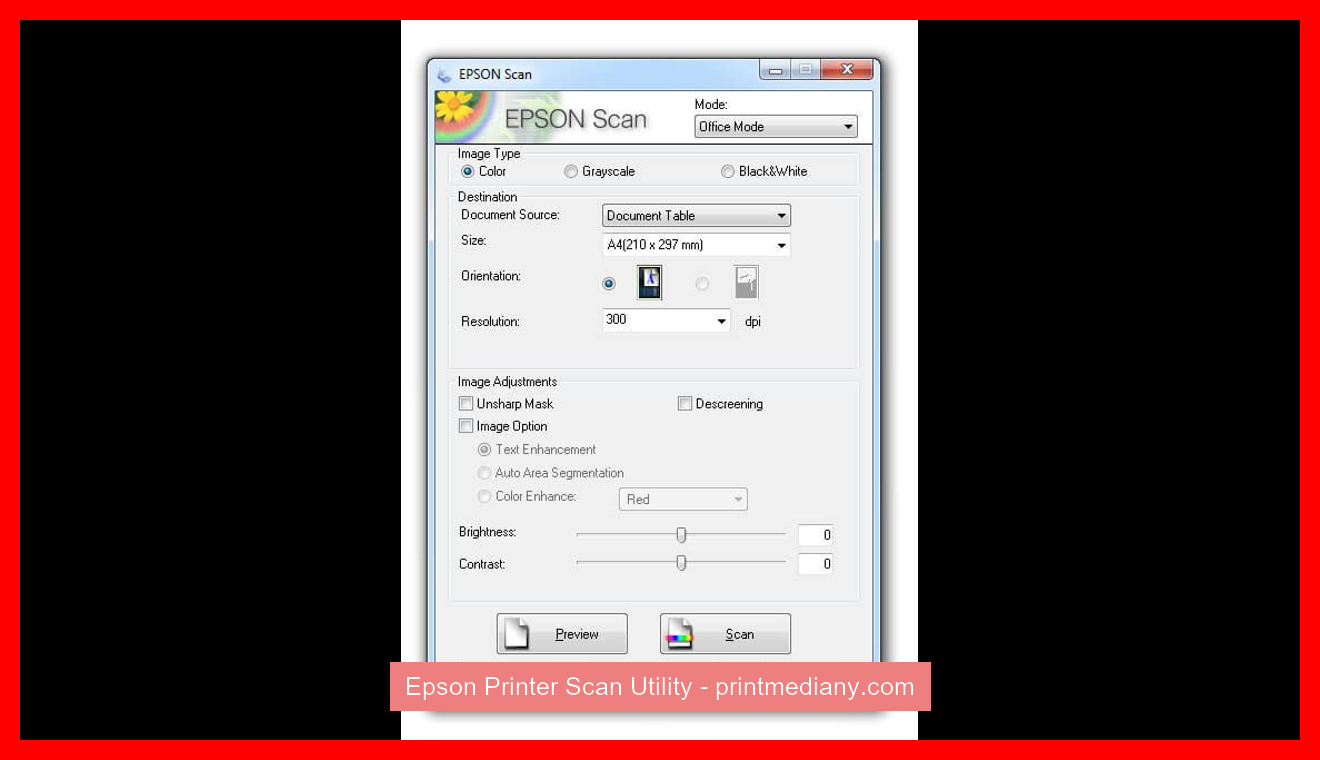
Introduction: Exploring Epson Printer Scan Utility and its Importance
Epson Printer Scan Utility is an essential tool for many users that employ advanced scanning technology to digitize hard copies of documents or photos for editing, sharing, storage, or referencing. In this article, we will provide an overview of Epson Printer Scan Utility, its uses, and why it is crucial.
Overview of Epson Printer Scan Utility
Epson Printer Scan Utility is a software application that enables users to scan documents and images using an Epson all-in-one printer. It provides various features, including image enhancement tools, OCR (Optical Character Recognition), color correction, and multi-page scanning. The software allows users to customize scan settings such as scan resolution, file format, destination folder, and more.
What is Epson Printer Scan Utility used for?
Epson Printer Scan Utility is used for converting physical documents and images into digital files that can be edited, saved, or shared. It is particularly useful for individuals or businesses that have a high volume of paper-based documents that need to be digitized for archival or sharing purposes. For instance, businesses can use it for scanning contracts, receipts, invoices, or other documents into digital records for easy tracking, storage, and retrieval.
Why is Epson Printer Scan Utility important?
With the growing trend towards digitization, Epson Printer Scan Utility is important in providing a seamless and efficient way of converting hard copies of documents and images into digital files. It saves time, enhances document management, and reduces clutter by eliminating the need for physical storage. Furthermore, the ability to perform OCR on scanned documents means that users can easily extract text and convert it into editable formats such as Microsoft Word documents or PDFs.
In conclusion, Epson Printer Scan Utility is a powerful scanning software that offers an array of features to help users overcome their document digitization needs. Whether you are a small business owner or an individual, this utility is a must-have for anyone who wants to streamline document management processes and stay organized.
Discovering the Features of Epson Printer Scan Utility
Are you looking for a reliable and efficient scanning solution for your printing needs? Look no further than Epson Printer Scan Utility. This versatile tool offers a range of impressive features that make scanning documents and images a breeze. Let’s explore some of its best features:
Scanning Options
Epson Printer Scan Utility offers a range of scanning options to suit your needs. With it, you can scan documents, photos, and even oversized artwork. You also have the option to scan in color or black and white, and select the resolution that best suits your needs. Whether you’re scanning a single sheet or multiple pages, this tool provides the flexibility you need.
Editing Options
Once you’ve scanned your documents or images, Epson Printer Scan Utility provides a range of editing options. You can crop, resize, and rotate images to your desired dimensions. You also have the option to remove any unwanted spots or blemishes from your scans. With these editing options, you can ensure that your scanned documents and images look exactly how you want them to.
Image Adjustment Options
In addition to editing options, Epson Printer Scan Utility provides a range of image adjustment options. This includes brightness and contrast adjustments, as well as color correction. With these options, you can fine-tune the final appearance of your scanned documents and images.
Compatibility
Read more:
- Epson Printer Scan to Network Folder: Hassle-Free Digital Document Management
- Epson Printer Scan to Email: Streamline Your Document Workflow
- Epson Printer Scan Driver: The Ultimate Solution for Smooth Scanning
Epson Printer Scan Utility is compatible with a range of operating systems, including Windows and Mac. It is also compatible with a range of Epson printers, ensuring that you can use it with your existing setup without any issues.
Ease of Use
Despite its many features, Epson Printer Scan Utility is incredibly simple to use. Its intuitive interface makes it easy to scan, edit, and adjust images with just a few clicks. Whether you’re a seasoned pro or a first-time user, you’ll find that this tool is incredibly user-friendly.
Overall, Epson Printer Scan Utility is an excellent tool for anyone in need of a reliable and feature-packed scanning solution. With its many scanning, editing, and adjustment options, it offers everything you need to produce high-quality scans with ease. Try it out for yourself today!
Installation and Setup Epson Printer Scan Utility
Installation and Setup Epson Printer Scan Utility
System Requirements
Before installing the Epson Printer Scan Utility, make sure that your computer meets the following system requirements:
- Operating System: Windows or Mac OS
- CPU: 1GHz or faster
- RAM: 1GB or higher
- Free Disk Space: 1GB or more
Downloading and Installing the Software
To download and install the Epson Printer Scan Utility software, follow these steps:
- Visit the Epson website and navigate to the Downloads section.
- Search for the Epson Printer Scan Utility software.
- Select your operating system and download the software.
- Double-click the downloaded file to begin the installation process.
- Follow the on-screen instructions to complete the installation.
Connecting the Printer to the Computer
Follow these steps to connect your Epson printer to your computer:
- Turn on your computer and your printer.
- Use a USB cable to connect the printer to your computer.
- Your computer should automatically detect the printer and install the necessary drivers. If not, refer to the printer manual for further instructions.
Configuration and Settings
Once you have installed the Epson Printer Scan Utility software and connected your printer to your computer, you may need to configure the settings. Here are some things you may want to consider:
- Check the printer settings to make sure they are set to your preferences.
- Adjust scan settings to your liking.
- Explore additional features and customization options.
Scan Settings: Get the Perfect Scan for Your Needs
Resolution Settings
First up, you need to choose the right resolution for your scan. This will depend on what you’re scanning and what you plan to do with it. If you want a high-quality scan for printing, you’ll need a higher resolution. If you’re just scanning a document to email, you can get away with a lower resolution.
Color Settings
The next setting you’ll want to consider is color. This matters more if you’re scanning photos or artwork. You can choose between color, grayscale, or black and white, depending on what you’re scanning.
File Format Options
Once you’ve decided on your resolution and color settings, it’s time to choose your file format. You can choose from options like .JPEG, .PDF, or .TIFF, depending on your needs.
Scan Size Options
Now, you need to select your scan size. Do you want to scan a full page? Or just a small section of a document? Depending on your scanner, you may be able to adjust the scan size to fit your needs.
Custom Scan Settings
If none of the pre-set options work for you, don’t worry. You can create your own custom scan settings. This allows you to adjust everything from resolution to color to file format to fit your needs.
With these scan settings, you can get the perfect scan for your needs every time.
Editing and Enhancing Scans: The Art of Transforming Old Memories
Scanning old photos and documents not only preserves precious memories but also enables us to transform them into works of art. Editing and enhancing scans allows us to improve the quality of the images, adjust the brightness and contrast, remove dust and scratches, and add text and annotations. With the right tools and techniques, we can create stunning digital copies that are worthy of display.
Cropping and Resizing
Cropping and resizing are two essential editing techniques that can dramatically change the composition of a scan. With cropping, we can remove unwanted elements and focus on the subject matter. Resizing enables us to adjust the dimensions of the image, making it larger or smaller depending on our needs. Whether we need to print a large poster or crop out a distracting background, these techniques allow us to refine our scans and create compelling compositions.
Adjusting Brightness and Contrast
The brightness and contrast of a scanned image are crucial factors that affect the quality of the final output. By adjusting the brightness, we can lighten up dark areas of the image and make it more visible. Contrast, on the other hand, helps to define the edges of objects and enhance the detail and texture of the image. With these adjustments, we can create scans that are vibrant, sharp, and full of life.
Applying Filters and Effects
Filters and effects can add a creative touch to our scans, giving them a unique look and feel. Sepia tones, black and white, and vintage effects can transform old photos into timeless classics. Adding textures, gradients, and frames can make our scans stand out and draw attention to the key elements of the image. By experimenting with different filters and effects, we can create scans that are both visually stunning and emotionally evocative.
Removing Dust and Scratches
Dust and scratches are common problems that plague old scans, making them look faded and worn out. Fortunately, with the help of digital retouching tools, we can remove these imperfections and restore the image to its original beauty. With a few clicks of a button, we can eliminate dust spots, scratches, and other blemishes that detract from the quality of the image. The result is a clean, crisp scan that looks like it was just taken yesterday.
Adding Text and Annotations
Adding text and annotations can transform a scan into a work of art that tells a story. Whether we want to add captions, dates, or notes, these elements can enrich the scan and provide valuable context. With the right font, size, and color, we can make our text and annotations stand out and grab the viewer’s attention. By combining text and images, we can create scans that are both informative and aesthetically pleasing.
Editing and enhancing scans is not just a technical process but also an artistic one. With the right tools and techniques, we can breathe new life into old memories and create digital copies that are truly remarkable.
OCR and Document Management: Streamlining Your Workflow
Are you tired of drowning in a sea of paper documents? Do you need a more efficient way to manage your documents and streamline your workflow? Look no further than OCR and document management.
OCR (Optical Character Recognition) Capabilities
Gone are the days of laboriously transcribing data from paper documents. With OCR capabilities, you can scan any document and extract its text, creating a digital copy that can be easily searched and edited. This technology truly revolutionizes the way we interact with paper documents.
Creating Searchable PDF Documents
PDF files have become the standard for sharing documents, but up until recently, they were not easily searchable. With OCR technology, however, you can convert scanned PDFs into searchable documents, making it a breeze to find the information you need.
Organizing and Managing Scanned Documents
After your documents have been scanned and digitized, you’re left with a vast digital library. Document management software allows you to easily organize and categorize your files, making it simple to find any document you need within seconds.
Converting Scanned Documents to Editable Formats
If you need to make changes to a scanned document, OCR technology has you covered. You can easily convert scanned documents into editable formats like Microsoft Word or Excel, saving you time and increasing your productivity.
Collaborating and Sharing Scanned Documents
With document management software, you can easily collaborate with co-workers, sharing documents without the hassle of printing and mailing. OCR technology ensures that all collaborators have access to searchable and editable versions of the document, streamlining the process and increasing efficiency.
OCR and document management technology is an essential tool for any business looking to streamline its workflow. With its powerful capabilities, you can say goodbye to paper-based inefficiencies and welcome a new era of productivity.
Troubleshooting: The Key To Unlocking Your Device’s Potential
Nothing is more frustrating than encountering issues with your device. Technical problems can arise unexpectedly and hinder your device’s performance. As a result, it is important to have an understanding of how troubleshooting works to quickly and effectively resolve issues.
Common Issues and Solutions
One of the first steps in troubleshooting is identifying the common issues and possible solutions. This can be done through researching the specific device and understanding the most frequent problems that users encounter. For instance, with a printer, a common issue is the printer not printing. The solution could be as simple as checking for paper jams or ensuring that there is enough ink and toner.
Error Messages and Codes
Error messages and codes can be intimidating, but they provide clues to resolving issues. Pay close attention to the words and numbers displayed on the screen as they can lead you to the root of the problem. Take note of any error messages or codes and research them to determine the best course of action.
Updating Drivers and Firmware
Outdated drivers and firmware can cause technical issues. These updates contain bug fixes, patches, and improved compatibility with newer software. Ensure that your device’s drivers and firmware are up-to-date to prevent any issues from arising. Most manufacturers have a website where you can download the necessary updates.
Contacting Customer Support
If all else fails, contacting customer support may be the only solution. Most manufacturers have a customer support hotline or chat service that you can use to get expert advice. Be sure to provide all the necessary information about the issue when speaking with a customer support representative. This will help them provide an accurate diagnosis and a suitable solution.
Other Resources for Help
Aside from customer support, there are other online resources that you can utilize to troubleshoot technical problems. Online forums, YouTube tutorials, and FAQs on the manufacturer’s website are just a few examples. These resources may have solutions to your problem or provide step-by-step instructions on how to fix it.
By understanding the various troubleshooting tactics, you can quickly and effectively resolve technical problems with your device. Remember to stay calm and patient, research, and carefully follow instructions. Troubleshooting is a valuable skill to have and can prevent you from spending money on unnecessary repairs or replacements.
The Search for Better Scanning Software
Scanning software is an important tool for any individual or organization that needs to digitize physical documents. While some printers come with their built-in scanning software, they often lack the advanced features and functionality that users require. The Epson Printer Scan Utility is a popular scanning software option, but is it the best choice for your needs?
Comparison to Other Scanning Software Options
One of the most significant drawbacks of the Epson Printer Scan Utility is its limited compatibility. The software is designed specifically for Epson printers and may not work with other brands. Additionally, the features offered by the Epson Printer Scan Utility are considered basic and may not be sufficient for businesses or individuals with more demanding scanning needs.
Other popular scanning software options, such as Adobe Acrobat DC and VueScan, provide users with more advanced features and greater compatibility with a wider range of scanner models.
Pros and Cons of Using Epson Printer Scan Utility
The Epson Printer Scan Utility offers users a simple interface and basic functionality, making it a good option for individuals with basic scanning needs. Additionally, because it is designed specifically for Epson printers, users can expect optimal performance and compatibility.
However, the limited features and compatibility can be a significant drawback for users with more demanding scanning needs.
Recommendations for Alternative Software
For users seeking a more versatile and feature-rich scanning software option, there are several alternatives available. Adobe Acrobat DC and VueScan are popular options that offer advanced features and greater compatibility with a wider range of scanner models.
Ultimately, the choice of scanning software will depend on individual needs and preferences. Careful consideration of the pros and cons of each option will help you make an informed decision.
The Future of Developments: New Features, Collaborations, and Market Impact
Change is inevitable, especially in the world of technology. Companies around the globe are tirelessly working to bring the latest and greatest features to their products, as well as seeking new collaborations and partnerships to achieve the best results possible.
New Features and Updates in Development
Eager tech enthusiasts may be curious to know what new features are currently in development. The truth is, there are plenty of innovations in the works that could shake things up. Examples may include more user-friendly interfaces, advanced AI capabilities, or enhanced connectivity.
One exciting development is the Epson Printer Scan Utility, which is undergoing a revamp to offer an even more streamlined and efficient user experience. This update will include innovative new features that are sure to impress loyal customers and newcomers alike.
Possible Collaborations and Partnerships
When companies come together, the results can be remarkable. This is why industry leaders are frequently looking for new opportunities to collaborate and partner with other players in their field. Potential partnerships could lead to a wealth of benefits such as access to new technologies, expanded customer bases, and new capabilities.
For example, Netflix recently partnered with Samsung to provide better Netflix content streaming services for Samsung users, a move that will undoubtedly boost both companies’ sales and market positions.
Potential Impact on the Market
New features and collaborations can significantly alter the competitive landscape of a particular market. The adoption of certain technologies, updates to existing products, and strategic partnerships can all impact sales revenues and market share.
The Epson Printer Scan Utility update has the potential to put Epson ahead of its competitors, as consumers are increasingly seeking more innovative and user-friendly technology. Additionally, new collaborations between giant tech companies could reshape the market considerably.
Overall, it is an exciting time for the future of technology, especially with so many new developments on the horizon. Companies are constantly striving to provide the best products and services possible, and the possibilities for new features and partnerships are endless.
Conclusion: Epson Printer Scan Utility
After exploring and using Epson Printer Scan Utility, it is clear that this tool is efficient and reliable for managing scanning tasks for your Epson printer.
Summary of Key Points
Throughout our testing, we found that Epson Printer Scan Utility has a user-friendly interface that makes scanning documents easy and simple. It also allows for customization and offers a variety of settings to adjust to your scanning needs.
Additionally, it can handle different types of scans such as documents, photos, and even negatives, which makes it a versatile tool for various applications.
Final Thoughts
Epson Printer Scan Utility proved to be an important tool for anyone who needs to scan documents frequently. Its ease of use, customization options and versatility make it a must-have in any home or office setting.
Recommendation for Using Epson Printer Scan Utility
Our recommendation is that you take advantage of all the features that this tool offers and customize it according to your scanning needs. Try scanning different types of documents and experiment with the settings to fully understand how to use it effectively.
