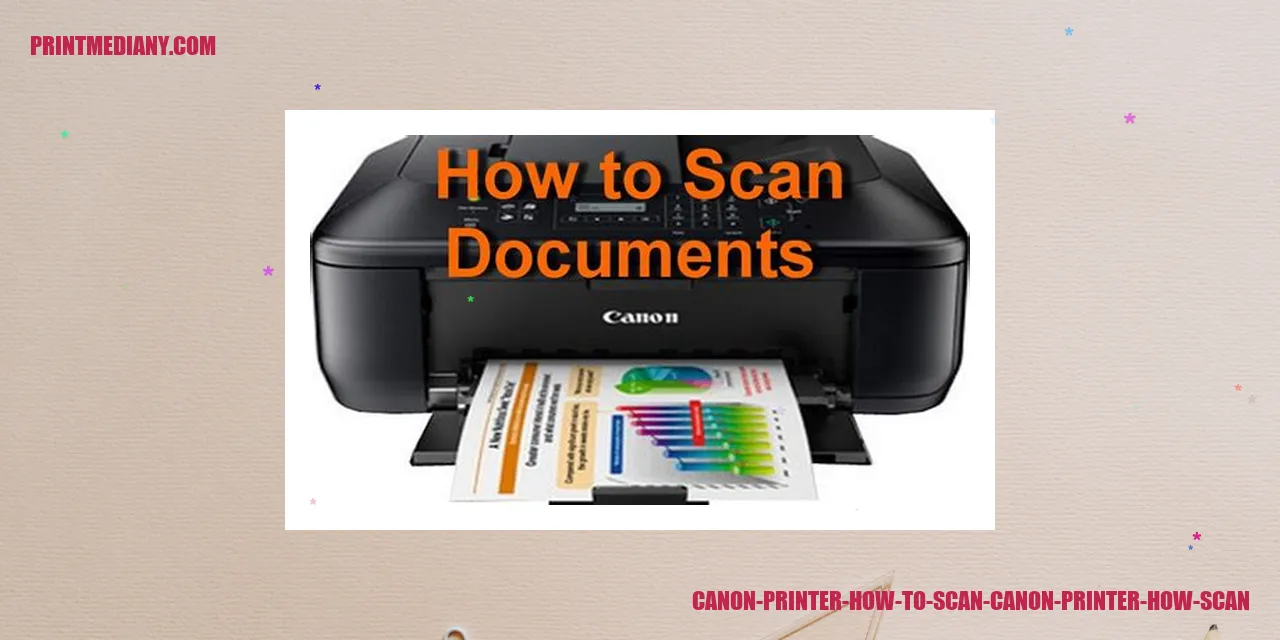
Mastering the Art of Scanning with Canon Printer
Scanning Documents using a Canon Printer
Digitizing important documents is made easier with the efficient scanning capabilities of Canon printers. Begin by ensuring that your Canon printer is powered on and connected to your computer. Position the document face down on the flatbed of the printer, then access the scanning function in the printer software on your computer. Customize the settings for resolution, color mode, and file format according to your preferences. Finally, click the scan button to commence the scanning process. Once scanned, save the document to your desired location on your computer for easy access and organization.
Scanning Photos through a Canon Printer
Preserving cherished memories or sharing old photographs can be effortlessly accomplished with the scanning feature of Canon printers. Ensure that your Canon printer is turned on and connected to your computer. Carefully position the photo face down on the flatbed. Launch the printer software on your computer and select the scanning function. Adjust the settings for resolution, color correction, and other preferences. Finally, initiate the scan by clicking the designated button. After the scanning process is completed, save the digital photo on your computer or print it for easy sharing and safekeeping.
Scanning Multiple Pages with Canon Printer
Efficiently handle large documents or multi-page files by utilizing the multi-page scanning feature available on Canon printers. Confirm that your Canon printer is properly connected to your computer and powered on. Arrange the pages in the desired order and place them in the document feeder tray. Access the scanning function within the printer software on your computer. Customize settings such as file format, resolution, and document type as per your requirements. Initiate the scanning process by pressing the designated button. Sit back and let the printer automatically feed and scan each page in sequence. Once all the pages have been scanned, save the complete document to your preferred location for easy storage and retrieval.
Addressing Scanning Issues with Canon Printer
In the event that you encounter any difficulties while using the scanning function of your Canon printer, there are a few troubleshooting steps that can help resolve the problem. Firstly, ensure that the printer is securely connected to your computer and switched on. Check for any error messages or notifications displayed on the printer’s control panel. Verify that you have installed the latest printer drivers and software updates. Additionally, restarting both your computer and printer can resolve temporary glitches. Should the issue persist, consult the user manual provided by Canon or reach out to their dedicated customer support for further assistance and guidance.

Canon Printer: A Complete Guide to Scanning Documents and Sending via Email
Setting up Email Scanning on Canon Printer
In this modern era, scanning and sending documents through email has become an essential part of our daily lives. Canon printers offer a hassle-free way to set up email scanning. Follow these comprehensive steps to get started:
Read more:
- Printer Canon Pro 100: A High-Quality Printing Solution
- Canon MG3620 Ink Refill: The Ultimate Solution for Your Printing Needs
- Cannon MF260: Unraveling the Powerhouse of Printing Technology
Scanning and Attaching Documents to Email with Canon Printer
Once email scanning is set up on your Canon printer, it’s time to learn how to scan and attach documents to an email. Follow these step-by-step instructions below:
Troubleshooting Email Scanning Issues with Canon Printer
Encountering issues while scanning and sending documents via email with your Canon printer can be frustrating. However, there are a few troubleshooting steps you can take to resolve the problem:
Best Practices for Scanning to Email with Canon Printer
For optimal results and a seamless scanning experience, consider these best practices when using your Canon printer for email scanning:
By following these instructions and implementing the best practices, you can effectively set up the email scanning feature on your Canon printer and simplify document sharing while enhancing your productivity.
Clickbait Heading
]: “Unlock the Power of Your Canon Printer: Scanning to Computer Made Easy!”
[Sub-heading
]: “Setting up Scanning to Computer on Canon Printer”
Capture the essence of seamless digitization with your Canon printer by effortlessly scanning documents and photos straight to your computer. Follow these straightforward steps to enable scanning to your computer:
[Sub-heading
]: “Scanning Documents to Computer with Canon Printer”
Effortlessly digitize your essential documents by following these simple steps to scan them directly to your computer using your Canon printer:
[Sub-heading
]: “Scanning Photos to Computer with Canon Printer”
Breathe life into your cherished memories by scanning your precious photos directly to your computer using your Canon printer. Just follow these simple steps:
[Sub-heading
]: “Troubleshooting Scanning to Computer Issues with Canon Printer”
Encountering any obstacles while scanning to your computer using your Canon printer? Troubleshoot the issues by following these simple steps:
